Konfiguracja programu Microsoft Outlook 2010 lub 2013
Konfiguracja poczty w programie Microsoft Outlook 2010 lub 2013
Przyjmujemy, że chcemy skonfigurować konto o nazwie kowalski@nazwadomeny.pl należące do użytkownika Jan Kowalski.
- Uruchom program Microsoft Outlook. Jeśli zostanie wyświetlony kreator startowy programu Microsoft Outlook, na pierwszej stronie kreatora kliknij przycisk Dalej. Następnie na stronie Konta e-mail kliknij przycisk Dalej, aby skonfigurować konto e-mail.
Jeśli kreator startowy programu Microsoft Outlook nie zostanie wyświetlony, na pasku narzędzi programu Outlook kliknij kartę Plik. Następnie kliknij pozycję Dodaj konto. - Kliknij pole wyboru Ręcznie konfiguruj ustawienia serwera lub dodatkowe typy serwerów, a następnie kliknij przycisk Dalej.
- Zaznacz pole Internetowa poczta e-mail i kliknij Dalej.
- Na stronie Ustawienia internetowej poczty e-mail wprowadź następujące informacje.
W obszarze Informacje o użytkowniku: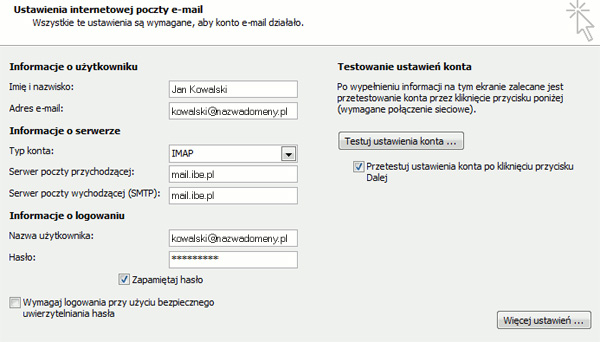
- Imię i nazwisko: wpisujemy swoje imię i nazwisko, ewentualnie pseudonim lub nazwę firmy, która będzie umieszczana w nagłówkach każdej wysyłanej wiadomości - zgodnie z naszym przykładem będzie to Jan Kowalski,
- Adres e-mail: wpisujemy pełny adres e-mail - zgodnie z przykładem: kowalski@nazwadomeny.pl
W obszarze Informacje o serwerze:
- Typ konta wybierz pozycję IMAP lub POP3,
- Serwer poczty przychodzącej wpisz: mail.ibe.pl
- Serwer poczty wychodzącej (SMTP) wpisz: mail.ibe.pl
W oba pola (serwer poczty przychodzącej oraz serwer poczty wychodzącej SMTP) należy wpisać mail.ibe.pl bez względu na to w jakiej domenie konto zostało założone, zarówno dla połączeń standardowych jak i szyfrowanych. Zalecamy takie rozwiązanie ponieważ dla domeny mail.ibe.pl zostały wykupione stosowne certyfikaty obsługujące wszystkie konta pocztowe na naszym serwerze.
W obszarze Informacje o logowaniu:
- Nazwa użytkownika: tu należy wpisać pełny adres e-mail.
UWAGA - w tym miejscu NIE wpisujemy aliasów. Zgodnie z naszym przykładem będzie to kowalski@nazwadomeny.pl - Wprowadź hasło w polu Hasło. Jeśli chcesz, aby hasło zostało zapamiętane w programie Outlook, upewnij się, że jest zaznaczone pole wyboru obok pozycji Zapamiętaj hasło.
- Wprowadź następujące informacje w oknie dialogowym Ustawienia internetowej poczty e-mail:
Na karcie Serwer wychodzący zaznacz dwie opcje jako aktywne: Serwer wychodzący (SMTP) wymaga uwierzytelniania oraz Użyj tych samych ustawień, co mój serwer poczty przychodzącej.
Na karcie Zaawansowane sprawdzamy ustawienia portów.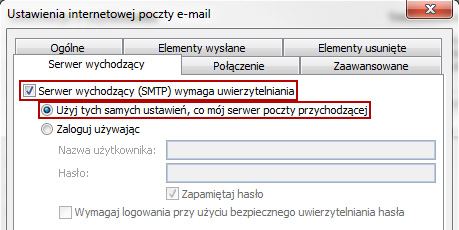
Prawidłowy port dla serwera poczty wychodzącej SMTP to 587.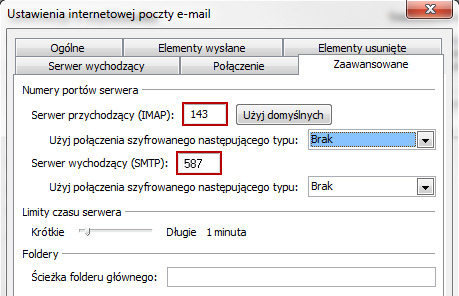
Prawidłowy port dla serwera poczty przychodzącej:
- dla protokołu POP3 - port 110,
- dla protokołu IMAP - port 143.
Użytkownicy poczty chcący korzystać z połączeń szyfrowanych, powinni zaznaczyć opcję w obu polach "Użyj połączenia szyfrowanego następującego typu" oraz wpisać następujące numery portów:
- Poczta wychodząca (SMTP) - port 465,
- Poczta przychodząca:
- dla protokołu POP3 - port 995,
- dla protokołu IMAP - port 993.
Następnie zatwierdzamy zmiany w konfiguracji klikając OK.
- Na stronie Dodaj nowe konto kliknij przycisk Dalej. Po przetestowaniu ustawień konta przez program Outlook kliknij przycisk Zamknij, aby zamknąć okno dialogowe Testowanie ustawień konta.
- Na stronie Gratulacje kliknij przycisk Zakończ.
- Na stronie Ustawienia kont kliknij przycisk Zamknij.
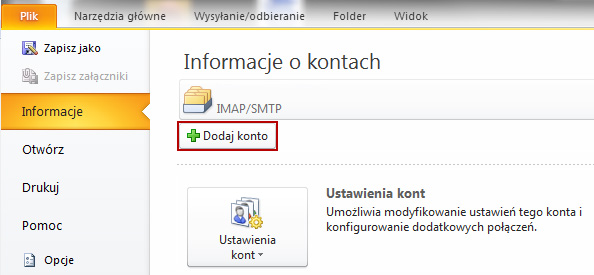
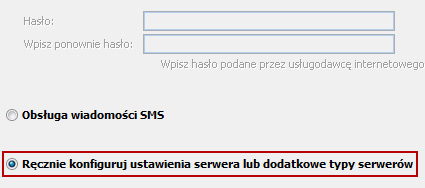
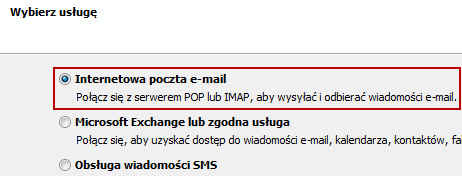
Czy można zmienić protokół pocztowy z IMAP na POP3 lub odwrotnie?
Po zakończonej konfiguracji konta z wykorzystaniem jednego z protokołów (IMAP lub POP3), program Microsoft Outlook nie udostępnia możliwości zmiany tej konfiguracji. Należy skonfigurować nowe konto e-mail, wybierając przy tym inny docelowy protokół (IMAP lub POP3).
Jak zmienić numery portów?
- Uruchom program Microsoft Outlook.
- W górnym menu wybierz kartę Plik.
- Z menu po lewej stronie wybierz zakładkę Informacje i kliknij przycisk Ustawienia kont.
- Zaznacz skrzynkę e-mail, dla której chcesz zmienić ustawienia.
- Kliknij przycisk Zmień.
- Kliknij przycisk Więcej ustawień.
- W zakładce Zaawansowane, możesz zmienić numery portów dla serwerów poczty przychodzącej i wychodzącej.


